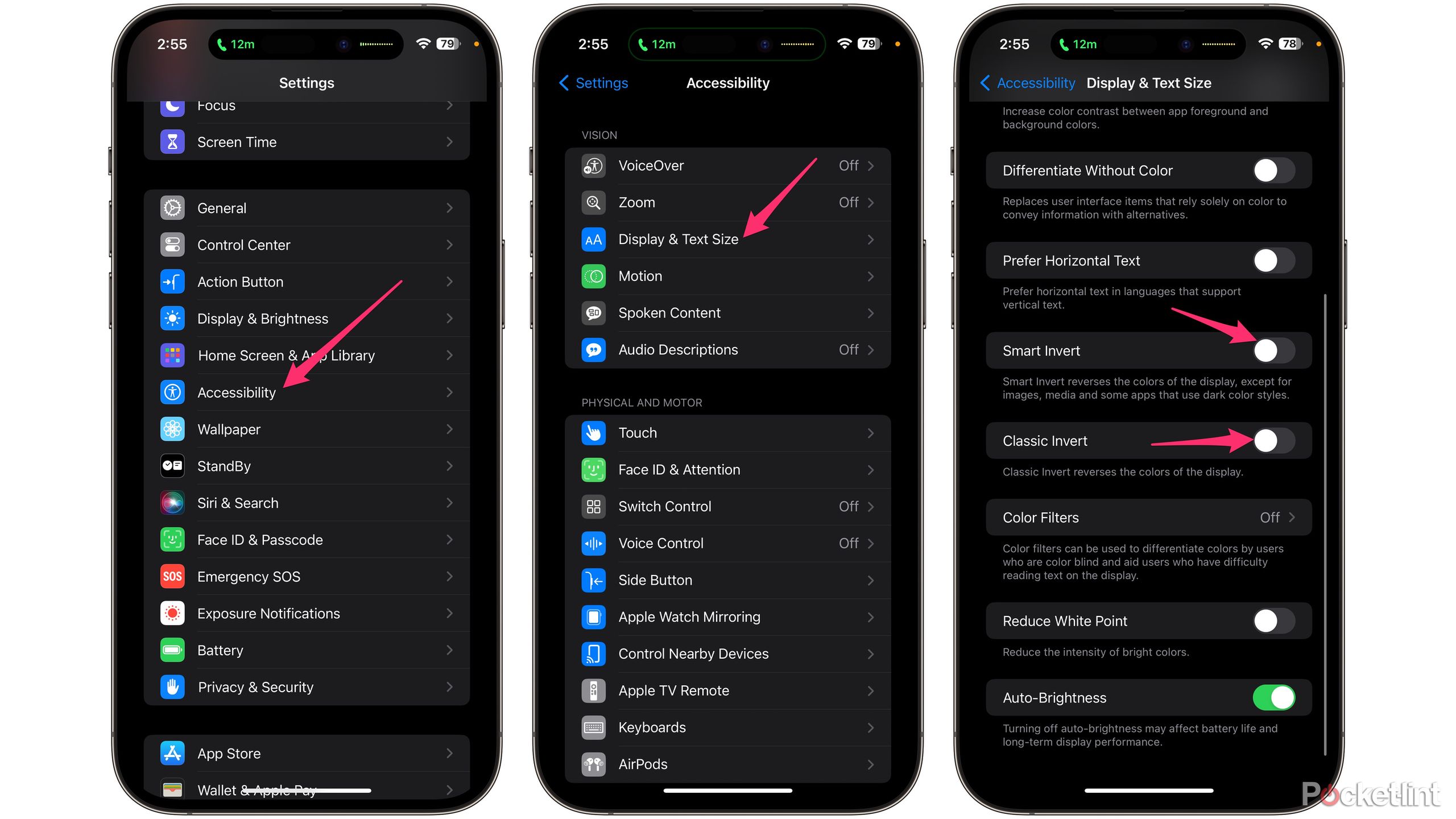Are you considering inverting the colors on your iPhone? It can be a useful feature — especially for those with color blindness or for those who find phone screens difficult to read. The process of inverting your iPhone’s display colors is simple and can be done in no time at all. Here is a step-by-step guide for you to follow, plus how to use the side button to toggle inverted colors on or off.
Best iPhone: Is the new iPhone 15 worth it?
After testing every iPhone model since 2007, I can say that these are the best and most powerful Apple handsets you can buy right now.
How do you invert the colors on an iPhone?
To invert the colors on your iPhone, you need to access the Display and Text Size section of the Accessibility menu in the Settings app. There, you will find two options: Smart Invert and Classic Invert. Smart Invert reverses almost all the colors on the display, except for images, media, and some apps that use dark color styles. Classic Invert will invert all colors on your screen.
If you want to be able to quickly invert colors using your iPhone’s side button, we get into that in the “pro tip” section below.
- Open the Settings app on your iPhone and go to Accessibility.
- Select Display and Text Size.
- Scroll down to Smart Invert and Classic Invert.
- Smart Invert will invert almost all the colors on the display, except images and media.
- Classic Invert will invert all the colors on your iPhone, including photos and videos.
- Choose either option and the colors on your iPhone will instantly invert.
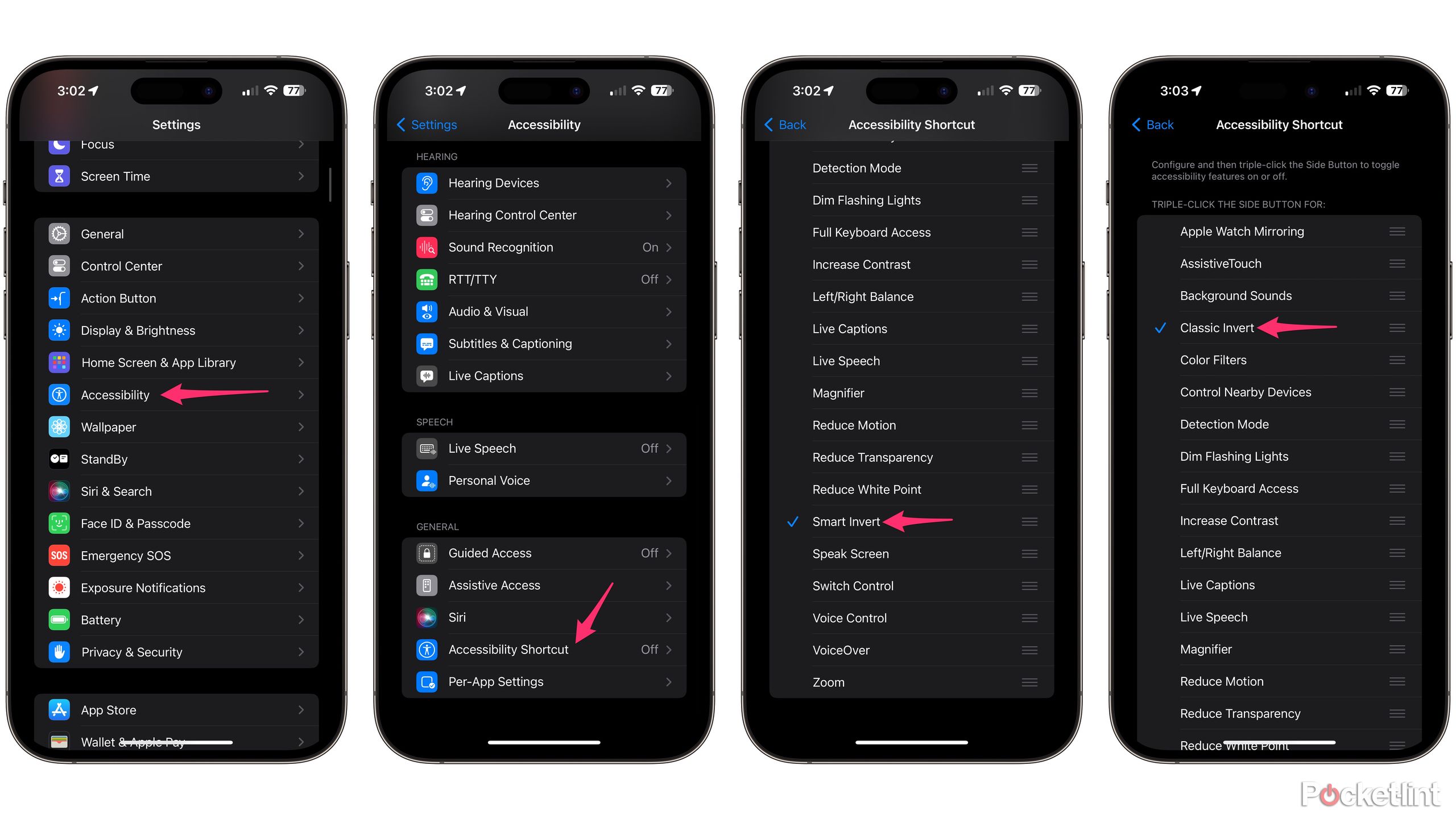 Pro tip: Set up an Accessibility Shortcut to invert colors with the side button
Pro tip: Set up an Accessibility Shortcut to invert colors with the side button
To quickly turn the inverted colors on or off on your iPhone, you can set up an Accessibility Shortcut. To do this, go to the Accessibility section of the Settings app and choose Accessibility Shortcut and then either Smart Invert or Classic Invert.
Once done, triple-click the power button on the side of your iPhone to toggle the inverted colors. It’s that simple.

iOS 17: 12 hidden features to help you get the most out of your iPhone
From a much quicker way to crop images, to having articles read to you in Safari, iOS 17 brings plenty of hidden features to the iPhone.
Why would you want to invert an iPhone’s colors?
Inverting the display colors on your iPhone can be a helpful tool for those who struggle with bright screens or color blindness, as it creates more contrast and, for some, an easier-to-read display. It’s important to note that while inverted colors can be a useful feature, they are not for everyone, and it may take some time to get used to inverted colors. However, if you find inverted colors to be helpful or think they do improve your overall viewing experience on an iPhone, it’s definitely worth enabling. You can also invert colors on an iPad, iPad Air, and iPad Pro.
Which iPhone models support inverted colors?
To invert the display colors on your iOS device, you will need an iPhone 5s or later running iOS 11 or later. If you have a compatible iPhone model, there’s no harm in giving it a try.